Licenses
From the Launch home page https://launch.simflofy.com/launch click on the Licenses tab on the sidebar to access the downloads page. This page is where all license information resides. Click on the following links to jump to the instructions.
- Creating and Requesting Licenses - Steps to requesting and creating your Simflofy product licenses.
- Downloading/Exporting Licenses - To download the licenses that are displayed on the license table, click the CSV or Excel button underneath the license table.
Overview
To access the license page, login to Simflofy Launch.
From the home page, click on the license tab on the sidebar to access the license page. This page is where all license information resides.
Before creating or requesting a license, a super org admin or system admin must first add products to the users' organization. This allows the user to add products to a license.
Users:
The Active Licenses tab shows all the licenses for the users' organization. The License Requests show all the pending license requests made by the user.
Privileges:
- Can view org licenses
- Can request licenses for approval
- Can delete your own license request
Org Admins:
The Active Licenses tab shows all the licenses for the organization. The License Requests show all the pending license requests made by the organization.
Privileges:
- Can view org licenses
- Can create org licenses
- Can approve org license requests
- Can reject org license requests
Super Org Admins:
The Active Licenses tab shows all the licenses for the organization and any sub-organizations. The License Requests tab shows all the pending license requests made by the organization or sub-organization.
Privileges:
- Can view org and sub org licenses
- Can create org and sub org licenses
- Can approve org and sub org license requests
- Can reject org and sub org license requests
- Can add products to org licenses
Downloading Licenses
To download the licenses that are displayed on the license table, click the CSV or Excel button underneath the license table.
*Only the licenses shown in the table will be downloaded to the file. For example, if you filter the table using the Search box and download the licenses, only the ones shown in the table will be shown in the CSV or Excel file.
License Details that are exported:
- License Key
- License For (Organization that the license is for)
- Created Date
- Expiration Date
- Max Documents
- Environment
- Created By (Organization that created the license)
- Created By (User that created the license)
- Products (List of products for the license)
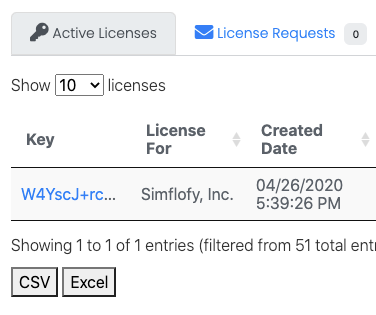
Exporting Licenses
To export a license key, click on the blue licence key link and then click export. This will export the license key as a simple txt file containing only the license key.
Create License
To create a license as an Org admin, click the create license button.
If you are a USER,click the request license button
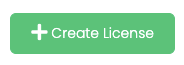
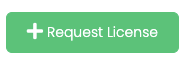
Fill out the Create New License form
- Select the organization that the license is for.
- Select the products that you want to include on the license
- If no products show up,this is because the organization has no products assigned to it. To resolve this issue, a super org admin or system admin must add products to the organization.
- Select your Environment
- DEV - Development
- QA - Quality Assurance
- PROD - Production
- Add the number of documents
- Add the number of months until the license expires
- Add the Mac Address (Optional)
Creating a License as an Org Admin
After you fill in all the above information and click the submit button, the license will be created and shown in the table under the Active Licenses tab.
Requesting a License as a user
After a user fills in all the above information and clicks the submit button, the request will be created and sent to the org admins and system admins.They will have the ability to create or reject your license request. If they accept the license request, it will be displayed in the table under the Active Licenses tab.A user can view or delete the license request by looking at the table under the License Request tab.
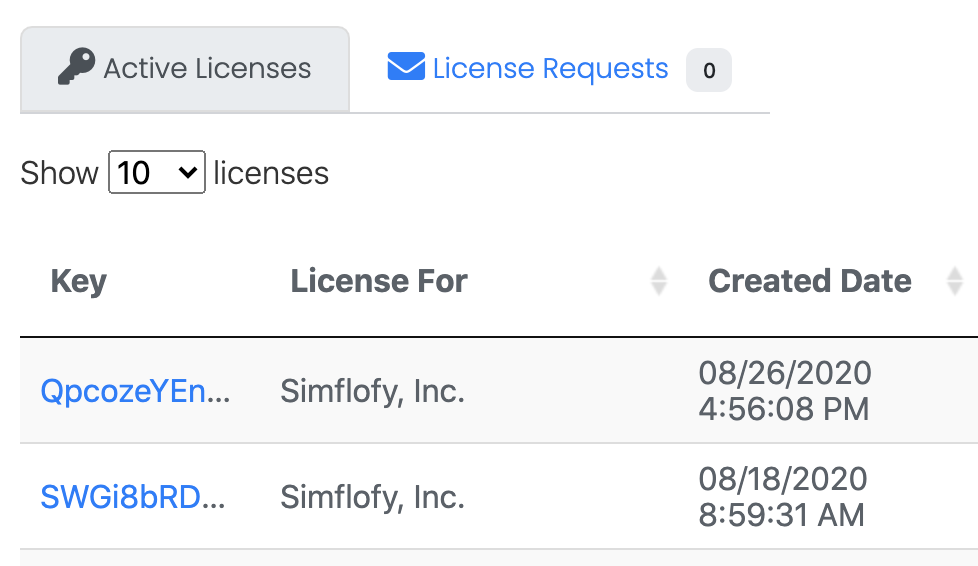
To add a license key, simply paste the key into the text box labeled License Key, and click Add License Key. You can only have one active license at a time.
To reactivate a license key or add a new license key, copy the key and put it into the License Key text box, then click Add License Key. If the key already exists, then it will be activated and the old key will be set to inactive.