Simflofy Launch
Downloads
This page is where you can download Simflofy and other related products, along with files uploaded by your organization.
From the Launch Home Page click on the downloads tab on the sidebar to access the downloads page.
- Simflofy Downloads
- Organizational Downloads
The Simflofy Downloads tab allows you to download Simflofy's products. Here you are able to download the latest Releases and Snapshots of Simflofy, TSearch and more.
In order to download Simflofy products, you will need an active license registered with your organization.
*Snapshot releases are not guaranteed to be stable
The Organizational Downloads tab allows org users to download files that have been uploaded by admins of their organization.
Your organization has a limit on the total amount of space an organization's uploads can take up, as well as a maximum on the size of individual files.
Licenses
This page is where all license information resides.
More detail on Licenses
From the Launch Systems Admin page click on the Licenses tab on the sidebar to access the downloads page.
Click on the following links to jump to the instructions.
- Creating and Requesting Licenses - Steps to requesting and creating your Simflofy product licenses.
- Downloading/Exporting Licenses - To download the licenses that are displayed on the license table, click the CSV or Excel button underneath the license table.
Support
This page will show open support tickets, and links to documentation.
From the home page, click on the support tab on the sidebar to access the support page.
To view open support tickets from Zendesk, you must first authenticate your account. To do this, click the Authenticate button.
This will bring you to Zendesk, where you can sign in to your Zendesk account. Once you sign in, you will be redirected back to the Launch support screen and all of your tickets will be visible from now on.
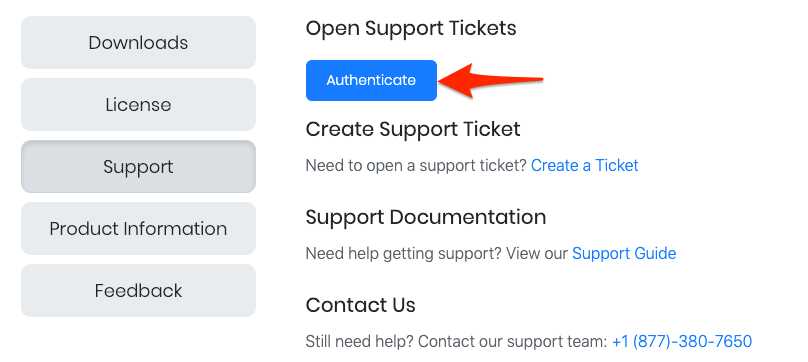
More details on contacting Simflofy Support
Feedback
This page is where you can submit your feedback to Simflofy through a web form or through Zendesk.
From the home page, click on the feedback tab on the sidebar to access the feedback page.
The form is automatically populated with the name and email of the signed in Launch user, but these can be changed if, for example,you'd like the email you leave us to be a generic company contact point.
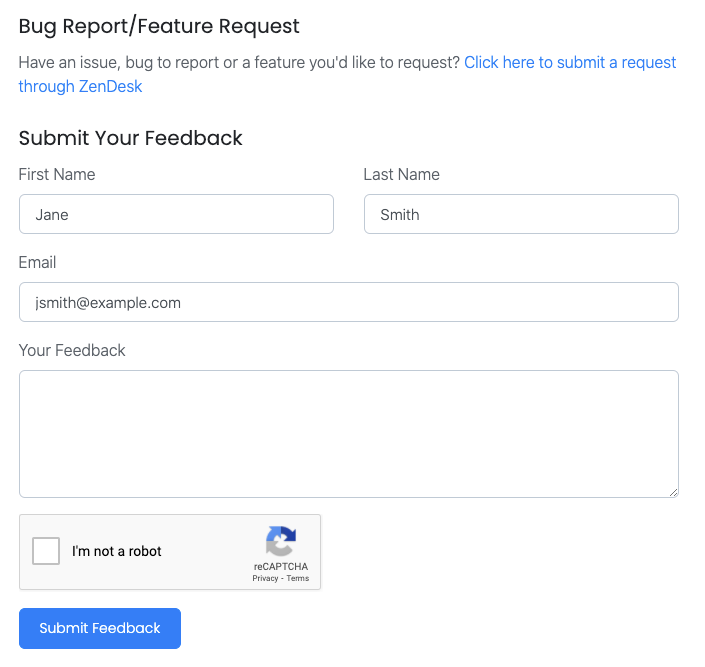
Profile Management
This page will walk you through setting up/editing your profile. To edit your profile click on the Profile link in the header
Access Profile
To edit your profile click on the Profile link in the header.
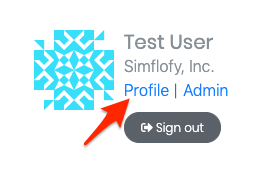
Update Profile
This will bring up an Update Profile form where you can update your name, email, password or avatar.
Click Update Profile to save your changes.
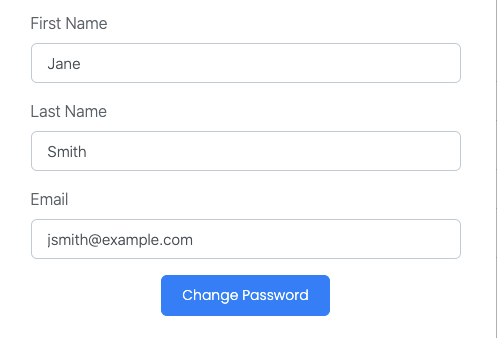
Update Password
To update your password
- Click the Change Password button
- Enter your old password
- Select a new password
- Enter your new password a second time
- Click the Update Password to save your changes
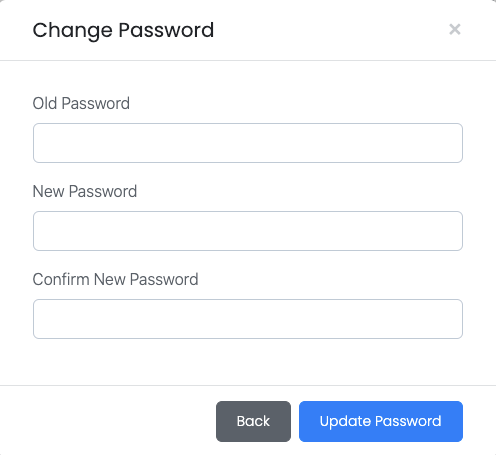
Update Avatar
To update your avatar, click the Update Avatar link.
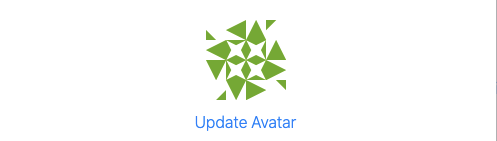
Gravatar
This will bring you to the Gravatar website, and it will ask you to sign in. If you do not have an account, then you can sign up for one there as well.
*The email you used to sign in with Gravatar must match the email associated with your account on Launch or Gravatar will not updateLaunch.
Once you update your Gravatar, it may take a few minutes to update on Launch.
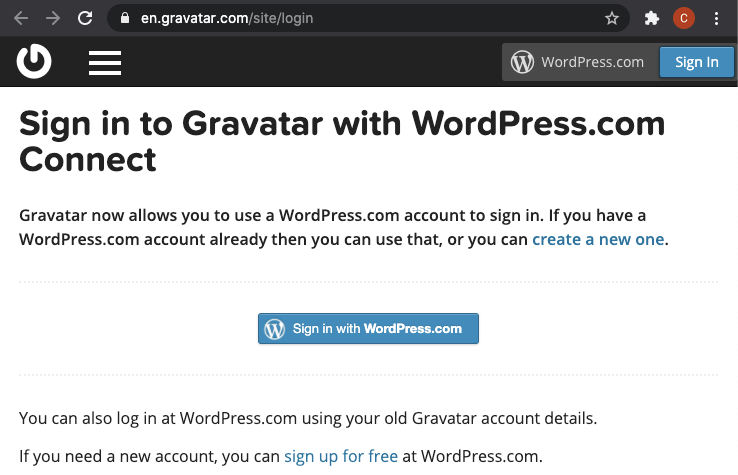
Reset Password
If you have forgotten your password or your password reset link has expired,
you can reset your password by clicking the Forgot Password link on the login page.
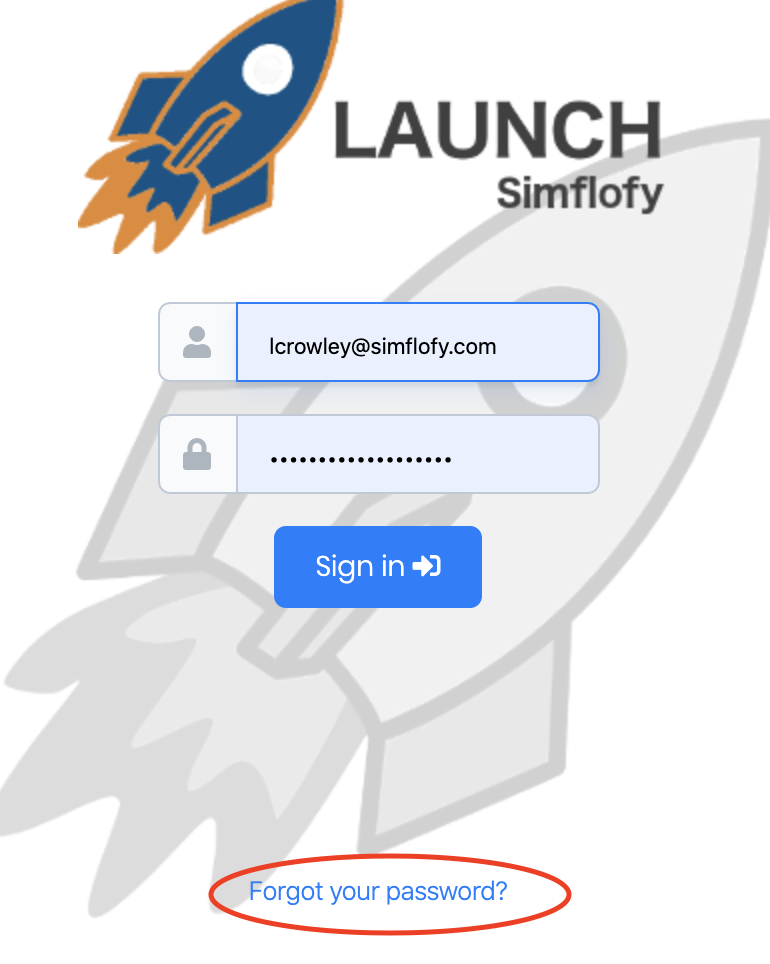
Systems Administration
Organization Management
All organizations that are not archived will be displayed in the organization table(s) in the middle of the screen.
The following link will walk you through an overview of the Organization Table and functions. We will cover how to add, view, edit, delete and manage organizations.
More detail on Organization Management
Organization Uploads Management
Organizational admins as well as super organization admins are able to manage uploads for their organization.
These files are made available to users of the admin's organization for download from the Downloads home page.
More detail on Organization Uploads Management
Product Manager
The product manager page allows super org admins to add products to their organization or sub organizations.
This enables users to create/request licenses based on the products that are added to their organization.
More detail on Product Manager
User Management
To view an organizations users, click the users button from the org table.