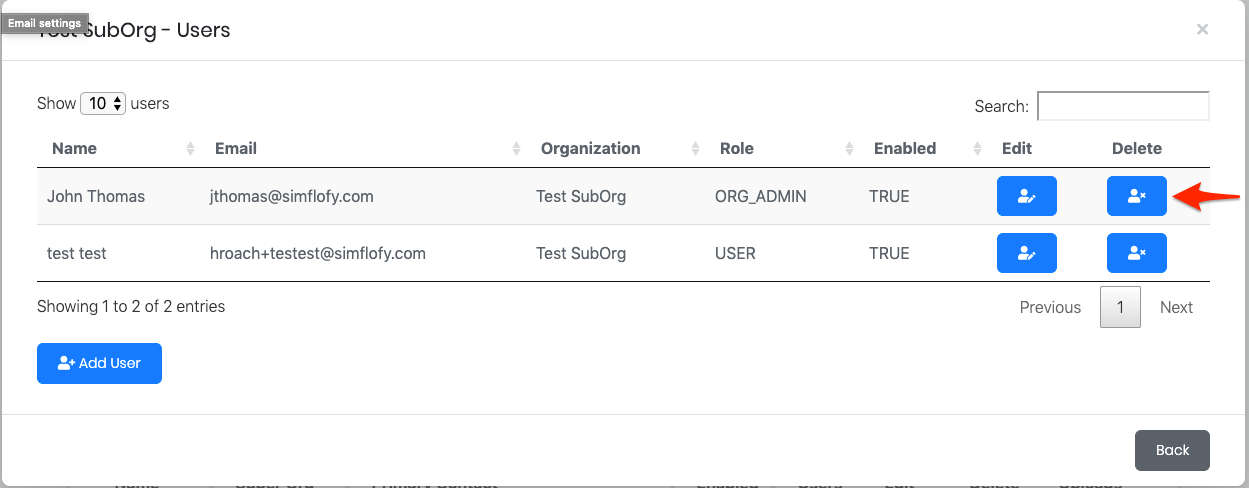User Management
Viewing Users in an Organization
To view an organizations users, click the users button from the org table.
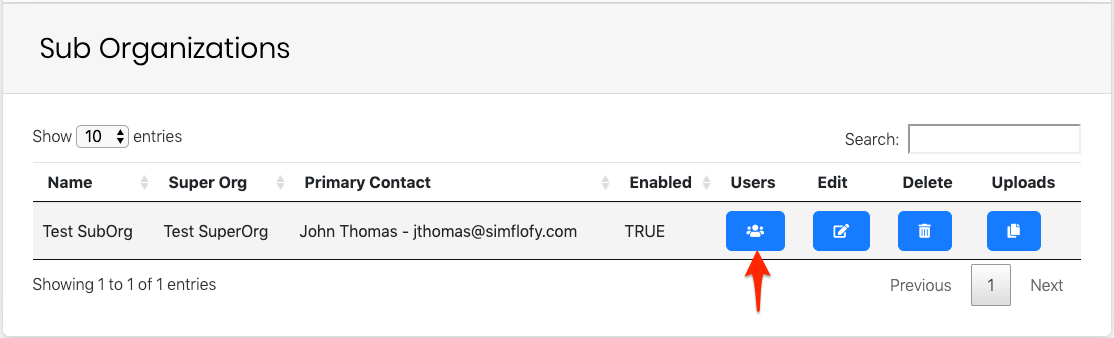 This will pull up a modal where you can manage all the organization's users (pictured below). You can add, edit, delete (archive), or search for a user.
This will pull up a modal where you can manage all the organization's users (pictured below). You can add, edit, delete (archive), or search for a user.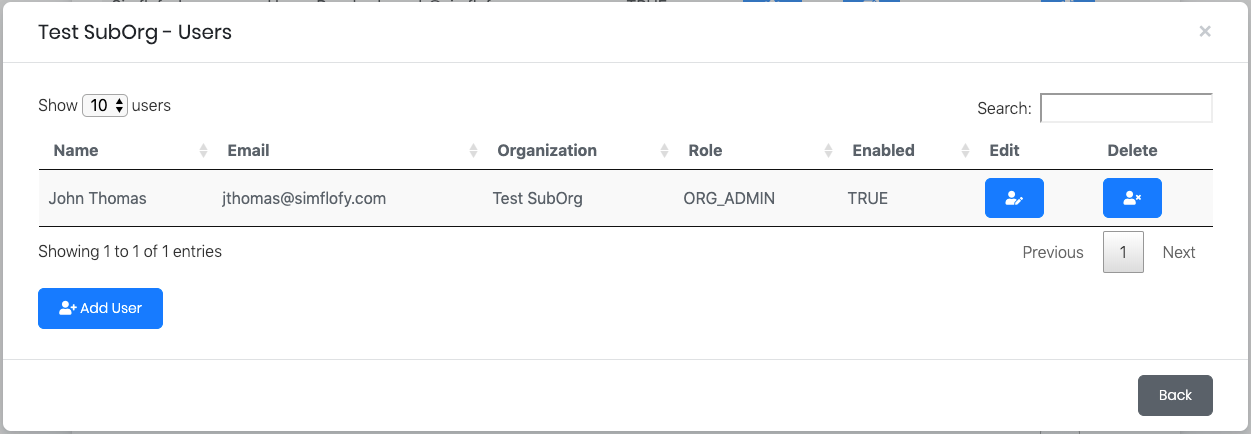
Adding a New User
To add a new user, click the Add User button. This will bring up a new modal where you can fill in the new users' information such as their name, email, role etc.
After filling in the information and clicking Add User, the new user will be created and the new user will be sent an email with a link asking to reset their password to a new password. This link will expire after 60 minutes. If the link expires, they can reset their password by clicking the Forgot Password link on the login screen.
Editing a User
To edit a user, click the Edit button for the user you would like to edit.
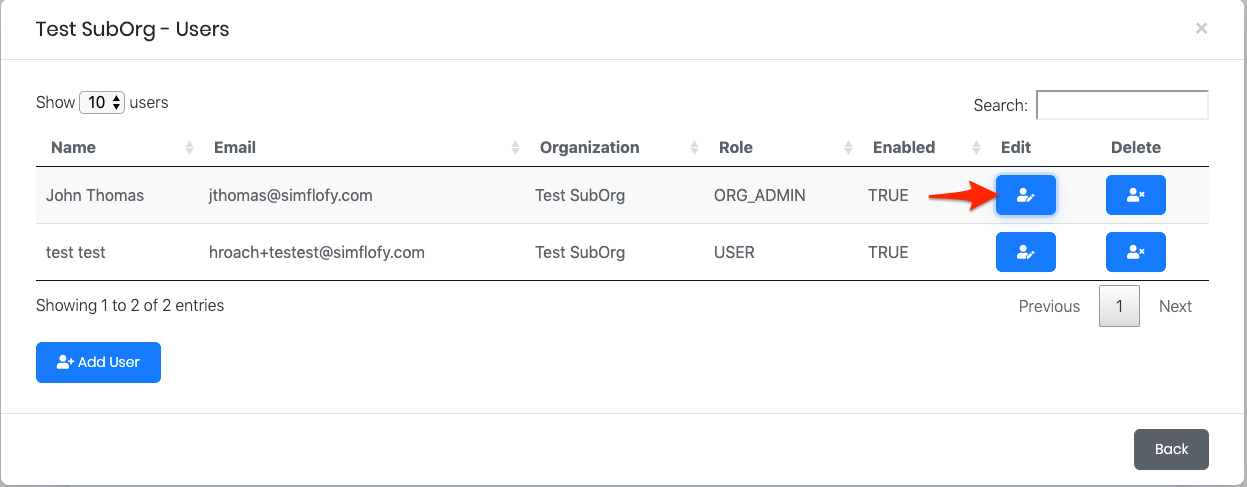 This will open a new modal where you will be able to edit/update a users name, organization, email, role, enabled status, primary user status, and if you want to reset their password or not.
This will open a new modal where you will be able to edit/update a users name, organization, email, role, enabled status, primary user status, and if you want to reset their password or not.If reset password is set to true, then the user will receive an email to reset their password.
Note: Some of these features are dependent on user role.
Deleting a User
To delete (archive) a user, click the Delete button for the user that you want to delete. This will bring up a confirmation box where you can cancel or confirm that you want to delete the user.
Note: Deleting a user doesn't permanently remove the user, instead it archives the user. The archived users can be found underneath the org table(s) in the admin homepage.