Content Views
Content Views are how users can interact with indexed content in TSearch. They also allow for administrators to control who can access the view, as well as who can use specific widgets within the view. Content views can be found under the Federation menu in Simflofy Admin.
Creating a View
Views can be created under Federation > Content Views. The following information is needed to create a new view.
Short Name: The key for the view. Only accepts alphanumeric characters, underscored and dashes (URL legal characters). This will be used as part of the url.
Example
If the shortname is 'test' and the template is 'simflofy', the url
will be /tsearch/view/simflofy/test
Template: Which view template to use. Simflofy Virtual Repository Template will likely be your only choice unless you have created a Records Management template as well.
Display Name: Enter the name you want displayed for this view in the views drop-down and in the views list in the left navigation menu. If no display name has been entered tsearch will use the short name.
Search Connection: Select the Content Search Connection the view will use to perform searches. This connector should be set up prior to creating a Content View as not having one will prevent you from being able to save the view.
Create default widgets: Check this box to have the required widgets for your template created with this view. If the box is left unchecked, Simflofy will try to find an appropriate widget among your widget instances to apply to the view, and will create one if none exists.
Configuring Views
- View Builder
- Configuration
- Security
Sections: The sections of the view, as defined by the template. The default Simflofy Virtual Repository Template has three sections. Left Sidebar, Body, and Top Menu.
Available Widgets: The widget instances of types allowed for the section.
Section Widgets: The widgets in the section
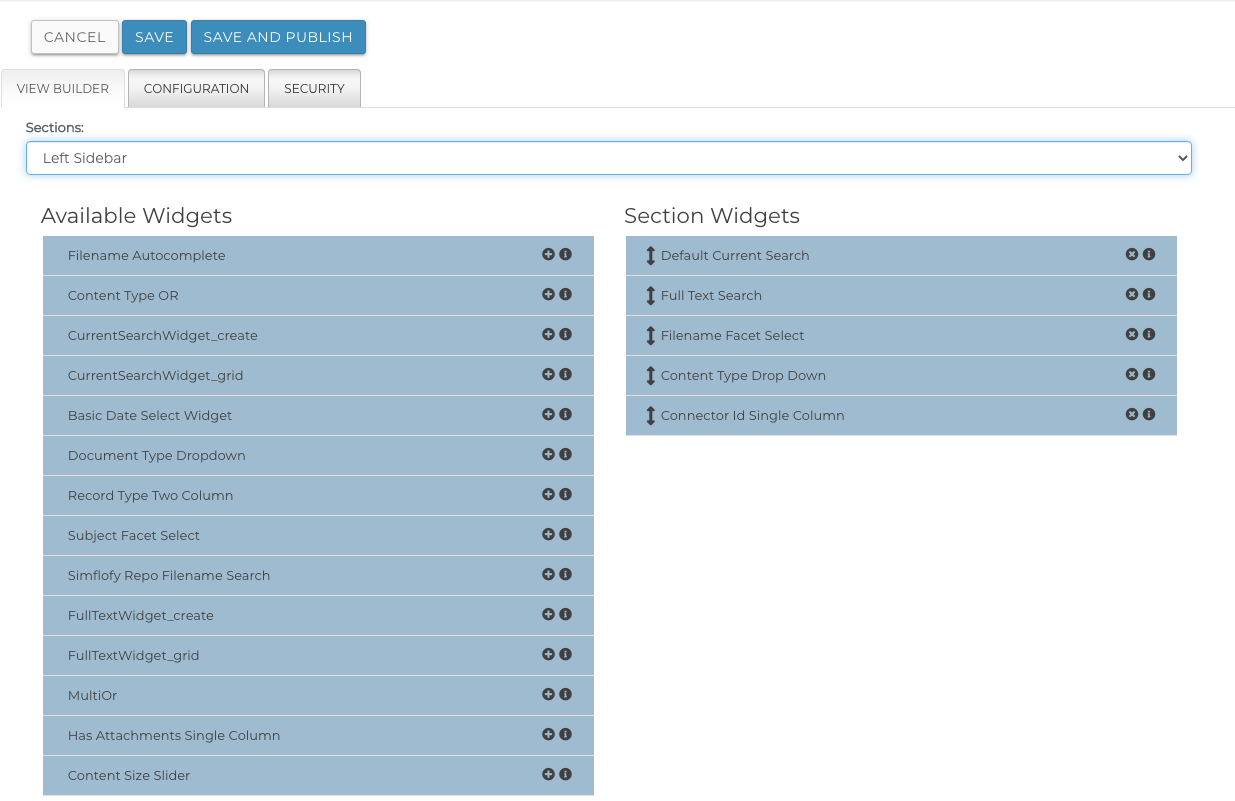
Controls
- +: Add the widget to the section
- x: Remove the widget from the section
- i: Widget information panel. It allows you to update the properties of the instance.
- Lock: An open lock represents a widget that does not have a security list associated with it. Clicking on the lock will open the security list management for that widget. See the section about the Security Tab for more information.
- Double arrow: Widgets can be reordered by dragging up and down. This changes the order in which the widgets are loaded
Widget Order
Result Set Widgets should always come before content action and search widgets. If you publish a view and the result set is not first, TSearch will reorder it for you to avoid errors in the view.
Short Name: The short name of the view.
Display Name: Display name of the view.
Connector: Search connector the view will use
Search on page load: The view will perform its base query (as configured on the search connection) when the page is first loaded.
Groups with RM views: Only available with the Records Management module. Will be grouped with Records Management views on the federation dashboard.
Widget Security Basics
- Deny - Users and groups who are on this list cannot use this function
- Allow - Only users and groups on this list can use this function
- Everyone - A catch-all group representing all users and groups.
View Users: Users and groups who can access this view. Leave blank to allow all users to see this view.
View Admins: Users and groups on this list will override all permission settings
Security Schema Behavior (Does not affect admins): The security schema dictates the base permissions for all widgets in the View. Changing this schema will reset the security on all widgets in the view to the base state.
Read only Only allows search, viewing, and download widgets are enabled for all users
Editable: Same as read-only, except widgets that update documents are enabled for all users
Open: All Widgets will be enabled
Clashes
If two widget permissions clash, the deny list will take precedence.
Content View Examples
TSearch can be customized in various ways using the content view builder. Following are some examples of the types of views you can build for different result sets.
Basic Search View: Will give you the search results of the files in the indexed repositories. This will allow users to filter these results in various ways. By Filename, file content, connector, and content type. It also gives users the option to perform actions on the files selected. Such as checking files in and out, editing and exporting file properties, preview and download content, upload files, save searches and create new views based on search results.
Setting up and using a Basic Search View Report
Basic Search View with Records Management: This search view will add Records Management functionalities to the basic search view described above. Users can apply holds, mark files as records, add them to retention schedules, apply security marks and filter searches by these values. You can also view record events and file properties.
Setting up and using a search view with Records Management options
Simple Dashboard View: Lets users create a visual representation of their data by adding charts based on indexed file properties. For example, you can create charts for the number of files by connector, file size, or file type. You can filter the results using the panels on the left-hand sidebar. Users can also remove and add counts from the charts by selecting the value labels in the chart legend.
Setting up and using a Dashboard View Report
Connector Report Dashboard: Provides a report on the search connector in use. The report gives you a line graph of searches per day as well as search terms over the previous 4 days.
Setting up and using the Connector Report Dashboard
Records Management View: This view provides detailed information on files marked as records. Users can view and manage retention schedules. View content count breakdowns by schedule. Perform bulk record actions such as transfer, destroy, cut off, declare and undeclare, and delete records.
TSearch Records Management Dashboard Overview
Related Articles:
TSearch Federated Search
TSearch Widgets