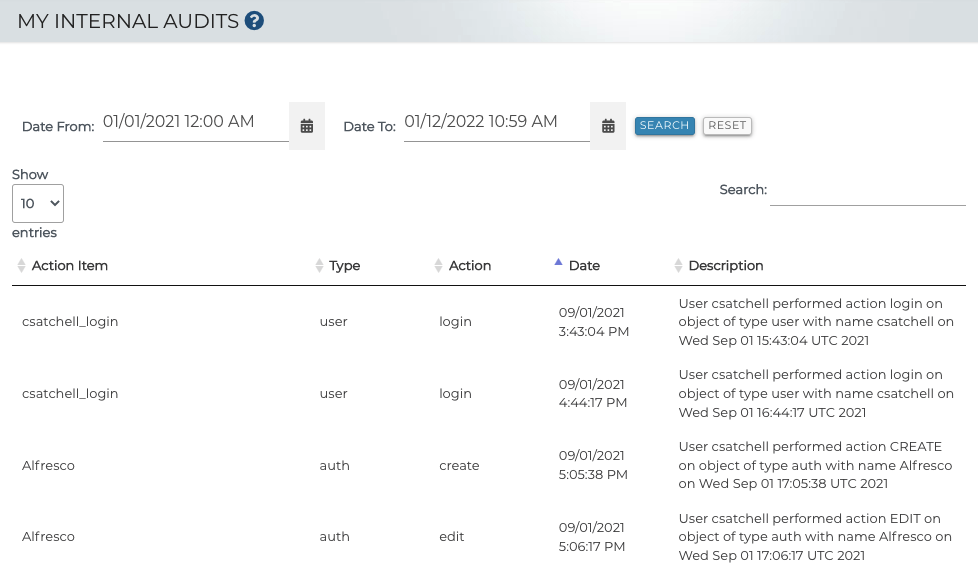Internal Audit Table
The internal audit table displays internal audits, each with a name, type, action, user, org, date, and a description. By default, the audits are sorted by descending order on the date column (most recent audits show at the top). All the other columns except the Date column can be sorted alphabetically if you click on the header. The Date column is sorted by date and time. An up arrow indicates that the column is sorted in ascending order while a down arrow indicates that the column is sorted in descending order.
A system admin will be able to see audits from all orgs while org admins will be able to see only their orgs audits.
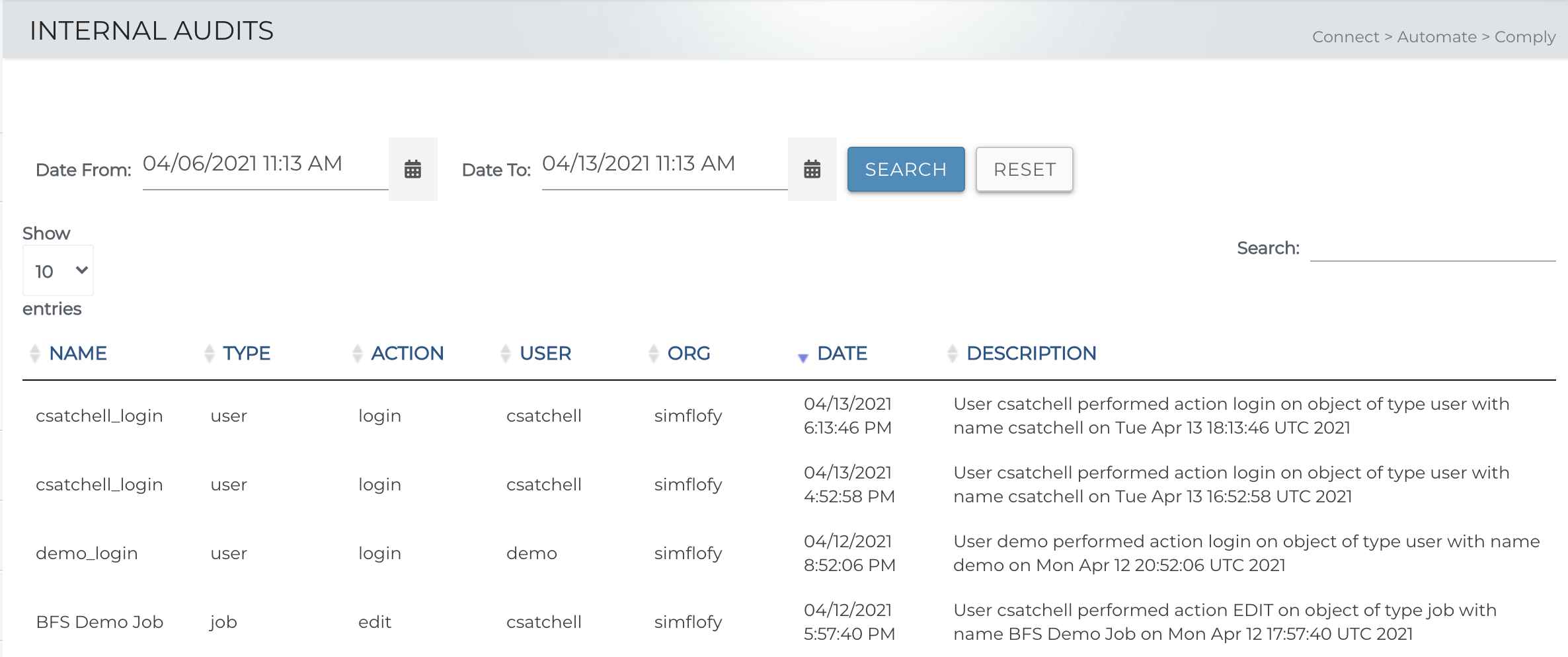
Global Search Bar
The global search bar filters the audits based on input. It searches every column and if a column has the same input then that row is displayed. The search is not case-sensitive.
Below the table you will find search bars and select inputs. These allow you to filter audits by column. The Name, User, and Description columns can be filtered by user input while theType, Action, and Org columns can be filtered by selecting an option from the dropdown. The search input is not case-sensitive and does not need to be an exact match.
By default all audits are selected. You can use multiple column filters to get more precise results.
The input does not have to be an exact match, for example if I want to get all audits that contain the word Filesystem then you could just enter File into the search bar.
An example of filtering by column is shown below. Here we are filtering on the first three columns, Name, Type, and Action.
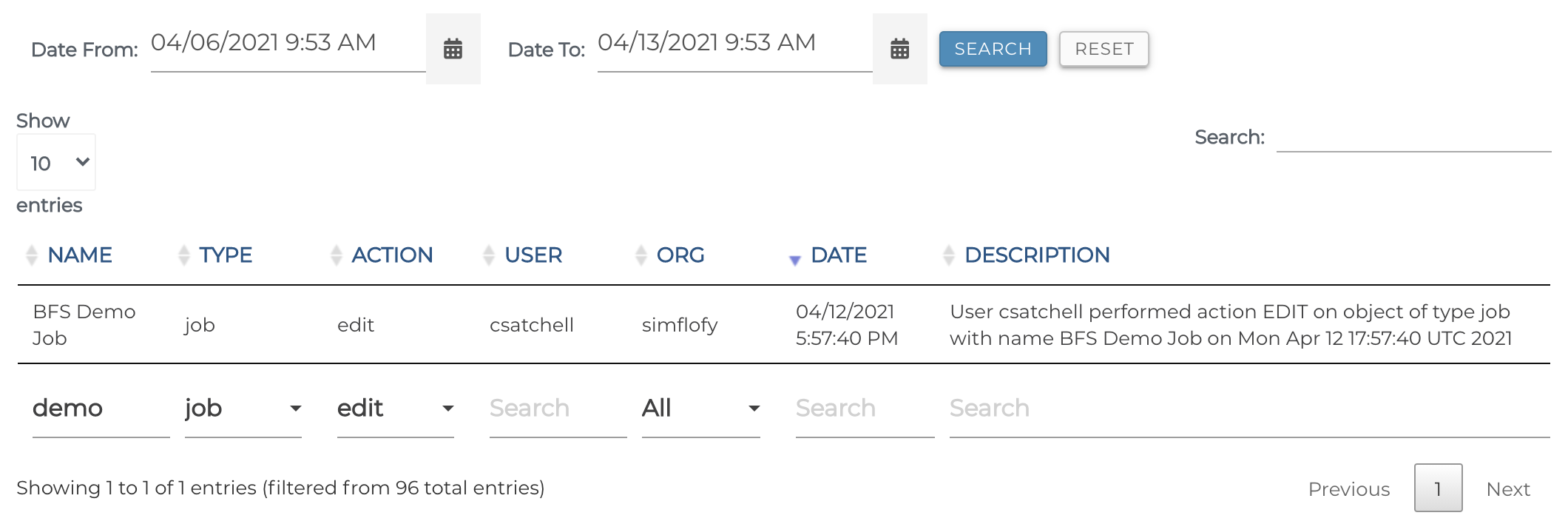
Pagination
Pagination works with the shown number of entries selector to determine how many audits are on each page. By default, the page is set to the first page. Clicking the next tab will go to the next page while clicking the previous tab will bring you to the previous tab (if applicable).You can also click on a number to bring you to a certain page.
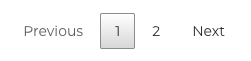
Date Range Picker
The date range picker allows you to look at audits from within a certain time period. By default, the date range is set from 7 days ago to the current time.
Clicking on the calendar icon will bring up the current dates month and year. You can select a day on this month, or you can go to a different month by using the back arrow which goes to the previous month, or the forward arrow which goes to the next month.
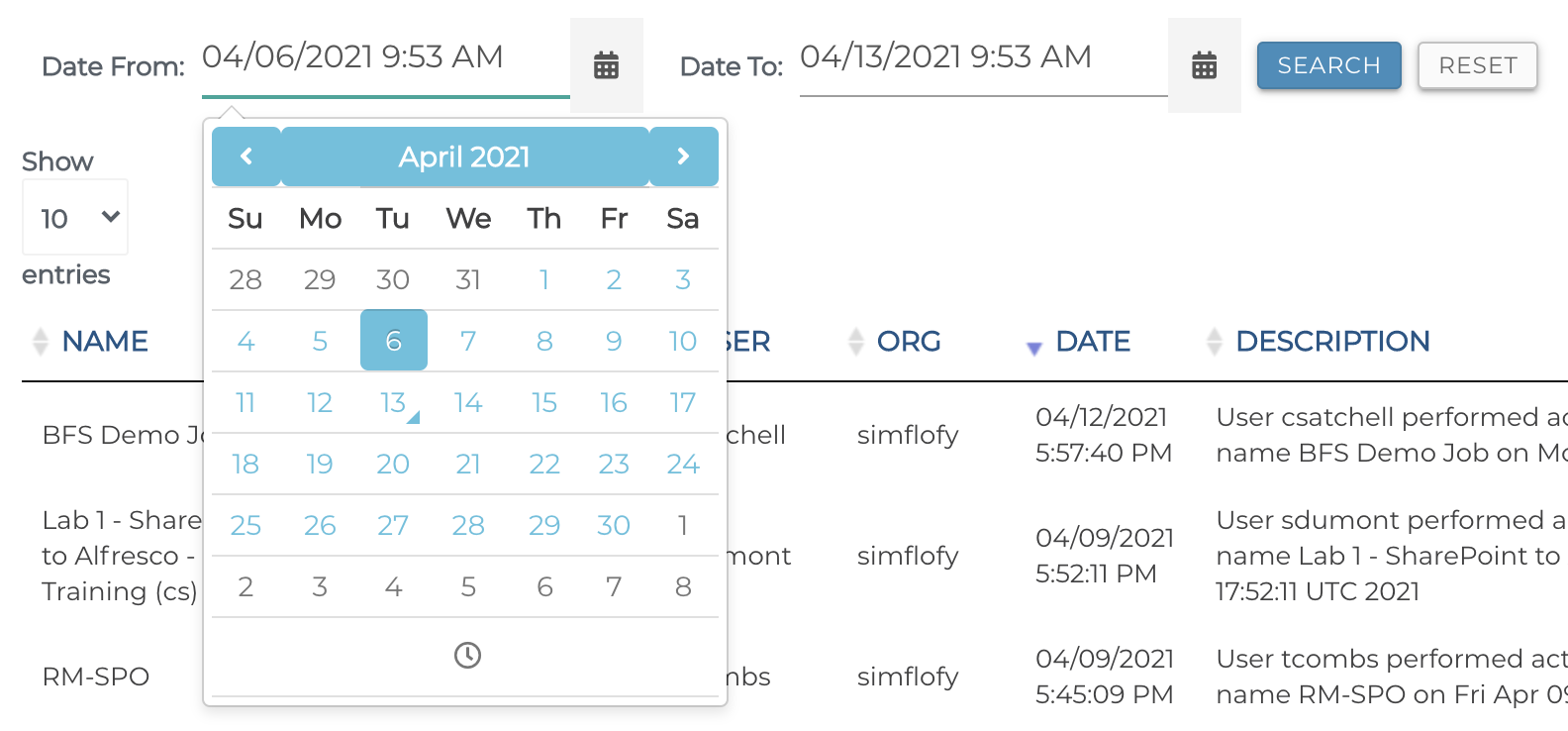
You can select the month / year by clicking on the middle tab between the arrows.
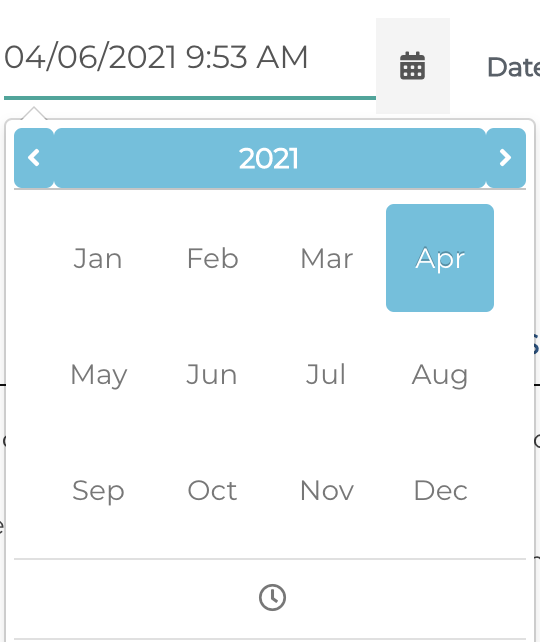
Clicking on the clock icon will allow you to set the specific time for the from and to dates.
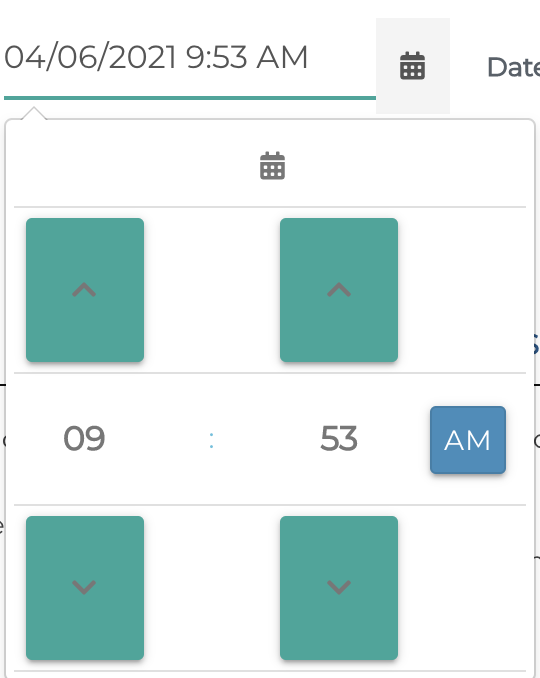
Alternatively, you can just enter the date manually by selecting in the text field and entering a date and time that follows the format dd/mm/YYYY h:mm.
Ex. 12/23/2011 12:03 PM would be a valid date and time
Displayed Number of Entries
You can change the amount of audit are displayed using the number of entries selector. By default, the number of entries is set to 10. You can change the number of entries per page by clicking on the selector and selecting a different value. The options are 10, 25, 50, and 100.
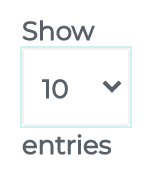
Configuration
Internal auditing is set in the Admin Properties. By default, auditing is turned off. To turn auditing on check the box for Internal audits. Here you can choose to Track All Internal Audits by checking the Track all Audits box, or you can Track Internal Audits by Type by checking the box next to each action type you would like to audit.
List of available Audit types:
- job
- conn
- auth
- mappings
- mappingGroup
- view
- user
- search
- cs
- widget
- jobgroup
- taskgroup
- template
- config
- license
- widgetDefinition
- jobSchedule
- dataSet
- contentReport
- usergroup
- instance
- jobHistory
- organization
- eventConfiguration
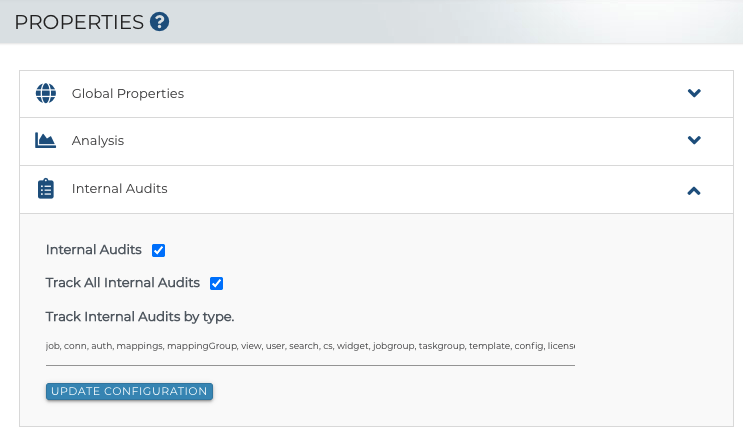
My Internal Audit
This page is available under the Audit Reports menu and will display a version of this page with information limited to the current user.
By default, the audits are sorted by descending order on the date column (most recent audits show at the top). All the other columns except the Date column can be sorted alphabetically if you click on the header. The Date column is sorted by date and time. An up arrow indicates that the column is sorted in ascending order while a down arrow indicates that the column is sorted in descending order.